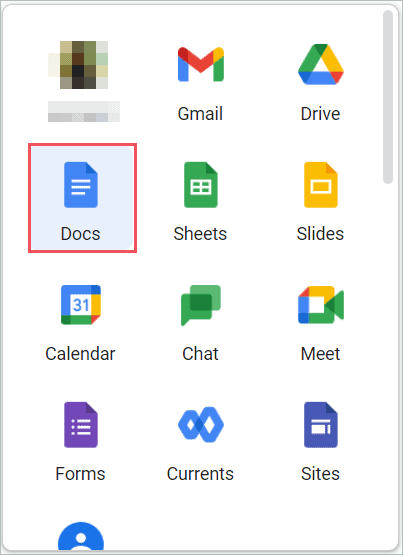
The American Psychological Association, or APA, developed the terminology that academics use and understand throughout the world. APA format serves as the standard for writing research papers in social sciences, psychology, and behavioral sciences. Those who wish to use APA format in Google Docs can use the built-in functions or the template.
Google Docs supports the APA and MLA formats, the most commonly used format template in academic writing. APA style is generally used to organize studies better and make it easier for the reader to access critical information. In addition, the APA style is widely used because it sets the standard for writing. The current APA style is 7th edition.
If you want to write in APA format in Google Docs like an MLA format template document, you must follow an extended checklist. If not all, most APA formats require the components mentioned below-
There are three ways to write your academic papers in APA format in Google Docs.
When it comes to using templates for APA format in Google Docs, there are two templates available in the template gallery – 6th and 7th edition templates. Using the template helps you write your academic papers in an easy way because it is already in a general APA formatted paper that you might need.
Let us see how we can use it.
Step 1: Open Google Docs on your browser.
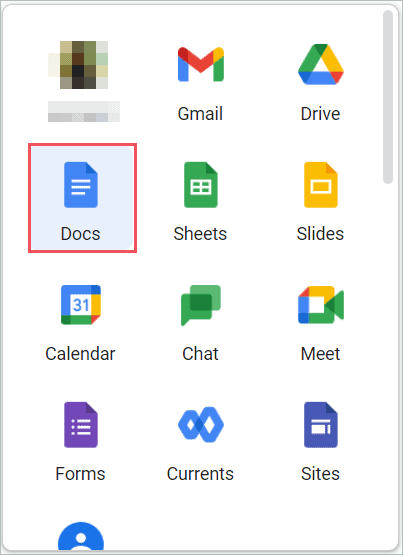
Open Google Docs from your browser
Step 2: Click on the Template Gallery in the top right corner of your Google Docs homepage.
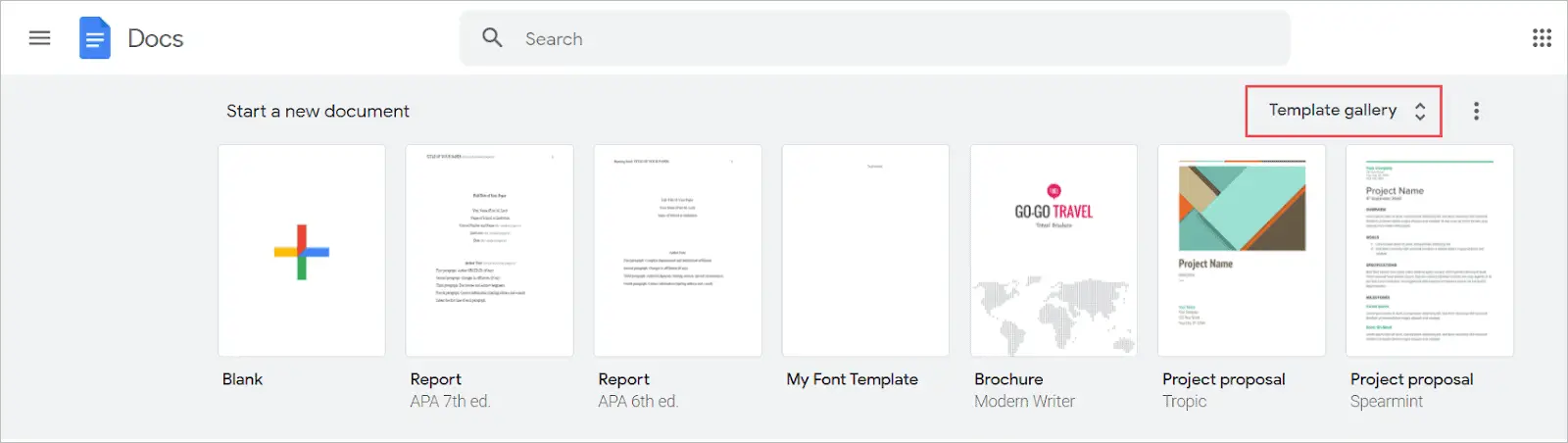
Click on the Template gallery
Step 3: From the Education Section, select APA Format. Two editions of the format are available, viz. 6th and 7th edition. Choose whichever you prefer.
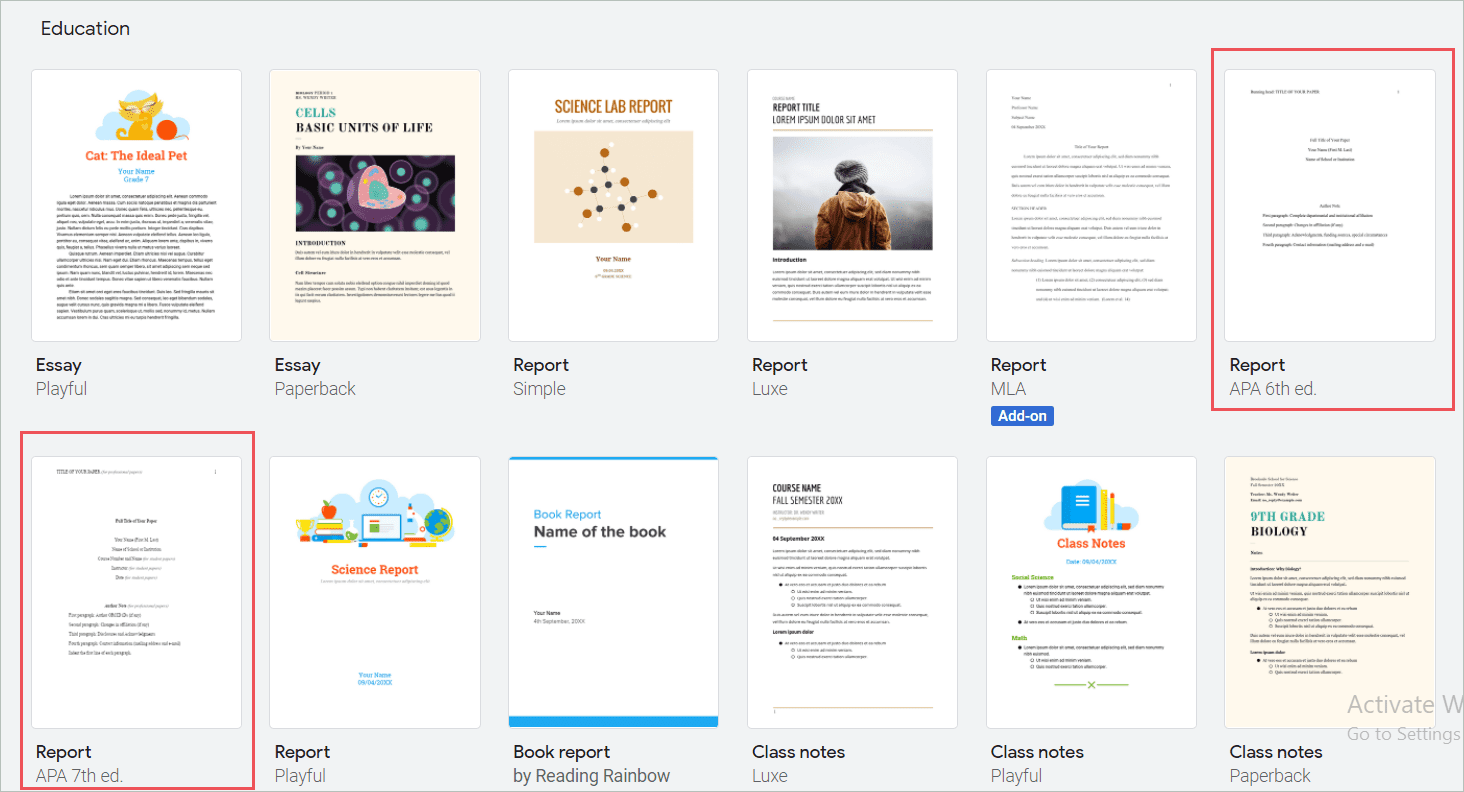
Select any one APA format from 6th and 7th Edition
Step 4: The APA format on Google Docs will open. You can either select the 6th edition or the 7th one.
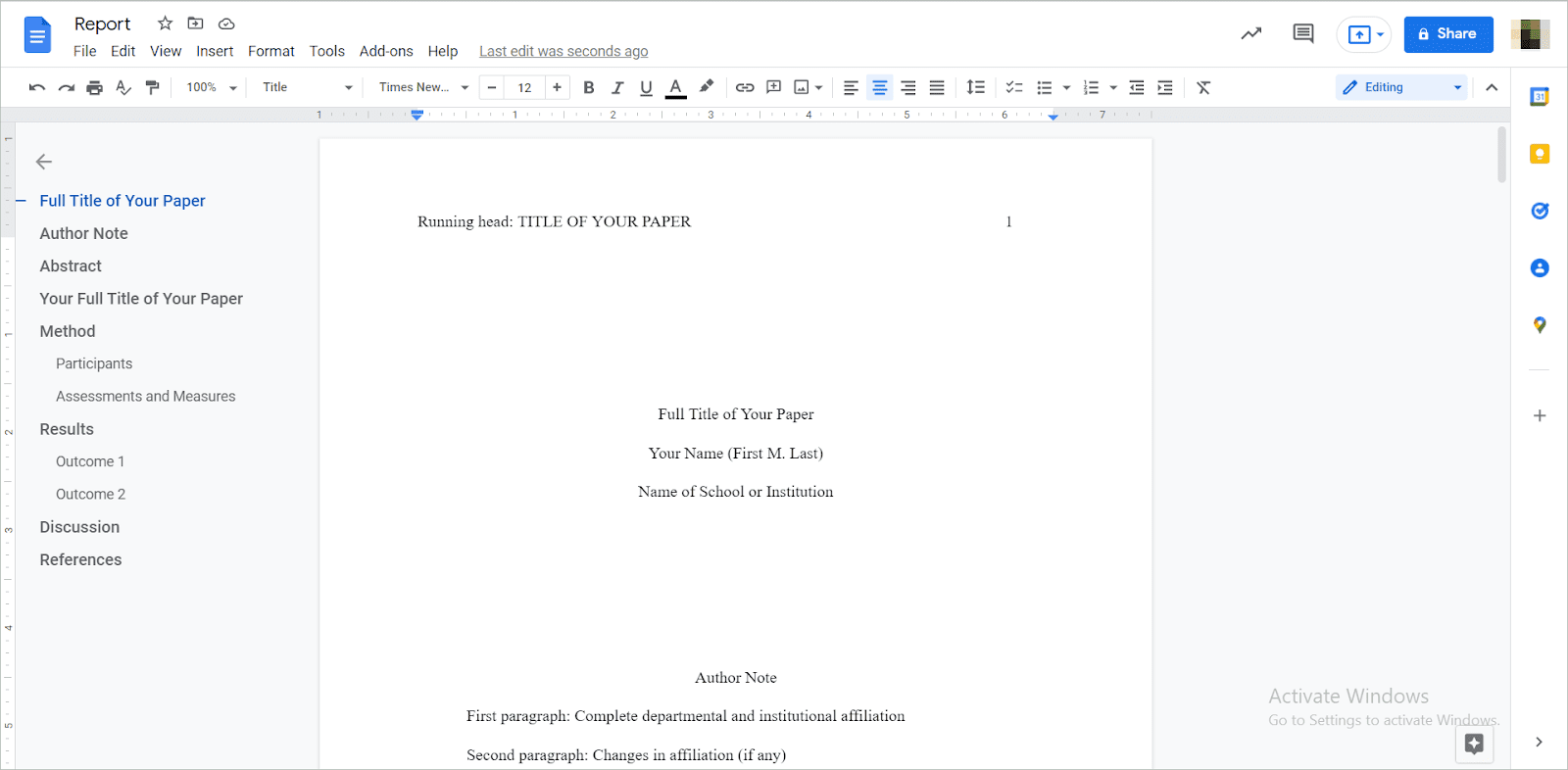
APA Format 6th Edition
Font style, font size, margins, alignment, sequence of the parts, preferred citation format – all the proper formatting details are taken care of. It is a sample paper where formatting is done, and you just have to write your APA paper.
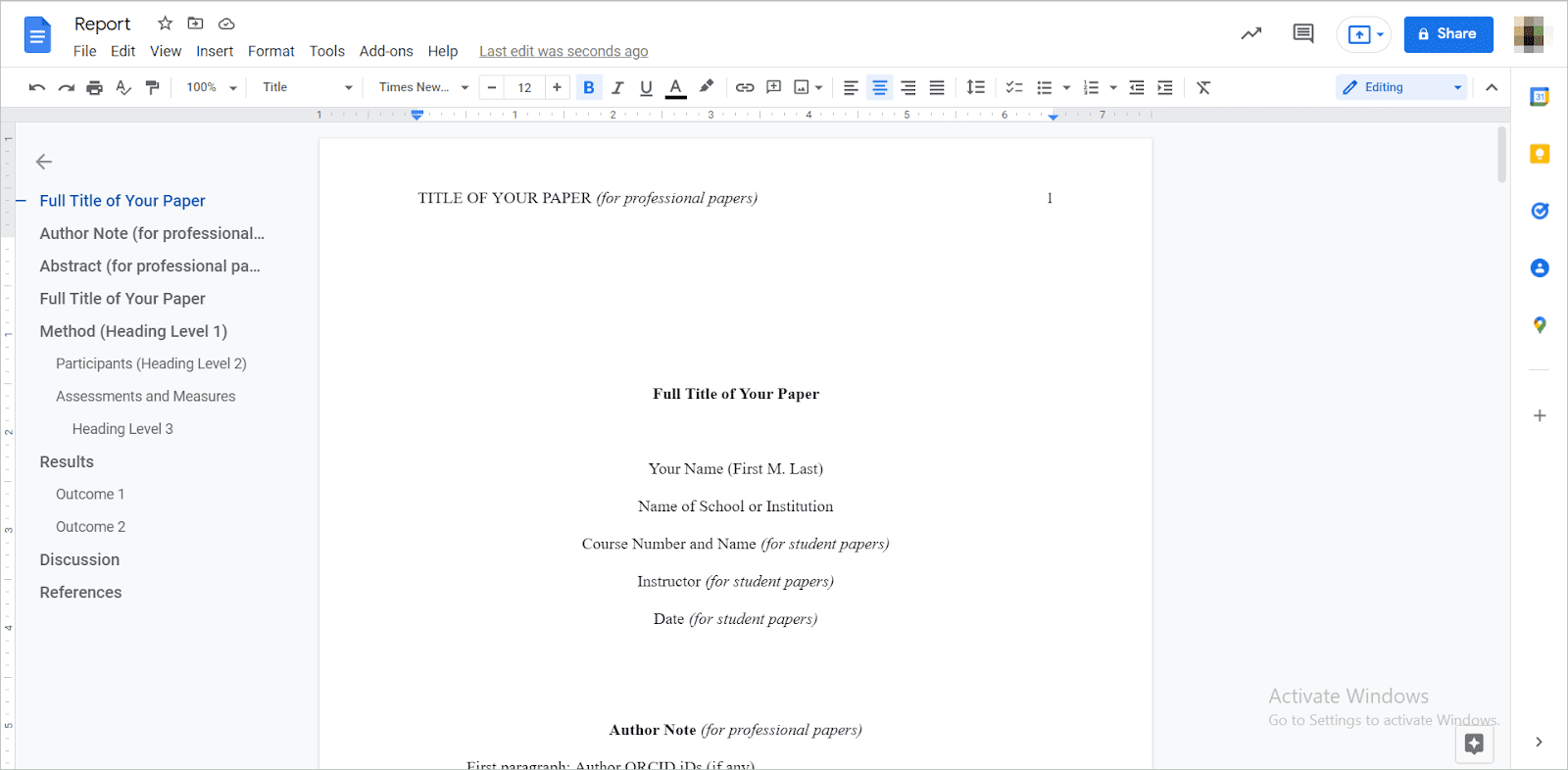
APA 7th Ed
You can write your academic paper (student paper) and professional papers with the help of these editable templates. If your instructor needs some minor changes in the formatting, please do that in these templates and use them.
If you don’t wish to use the template, you can also format your paper in a blank Google Doc. You can create the APA format in Google Docs if you know all the formatting settings.
Keeping these things in mind, let us see how you can apply the APA format on Google Docs.
Step 1: Change the margins. You need to set 1-inch margins on all sides for your APA format paper. By default Google Docs has one-inch page margins on all sides, so you will not need to change it. If you have set a different default value for all your Google Docs, you will need to change them back to 1 inch.
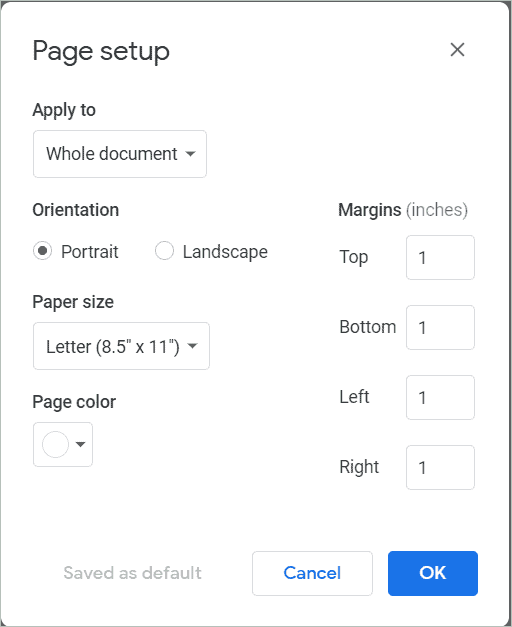
1-inch Default Margins
Step 2: Change Font and Size. By default, every Google Doc font is ‘Arial,’ and font size is set to 11. For your APA format in Google Docs, you will need to select the font ‘Times New Roman’ from the drop-down list. Then, increase the size to 12 by clicking on the plus (+) button beside the textbox where the font size is displayed.

Select Times New Roman Font and Size 12
Step 3: Change Line Spacing. By default, line spacing is 1.15. You need to change it to Double. There are no extra spaces between paragraphs. For line spacing, click on the Line and spacing paragraph icon on the formatting toolbar. From the drop-down list, select Double.
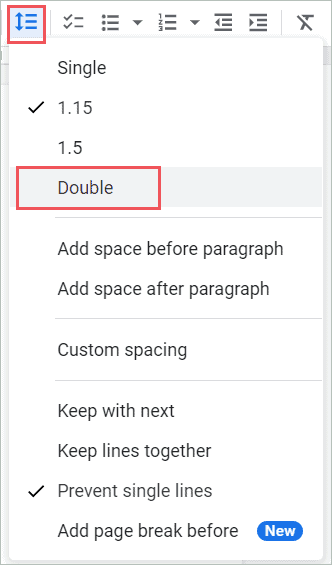
Option 1: Click on the line and paragraph spacing icon
There is another way to accomplish this. Click on the Format menu from the menu bar. Select the Line & paragraph spacing option. Select Double from the drop-down menu.
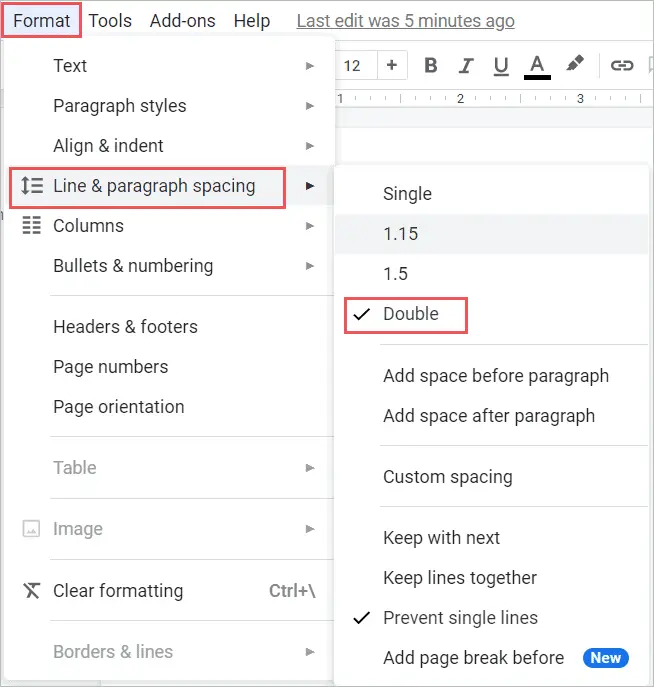
Option 2: Click on the Format menu and change the line spacing
Step 4: Paragraph Indentation. Every first line of a new paragraph of your paper needs to be indented. Click on the Tab key on your keyboard before starting a new paragraph. You can also use the left indent on your document’s ruler. Drag the rectangle pointer and set it to 0.50 on the ruler, i.e., 1/2-inch left indent from the left margin.
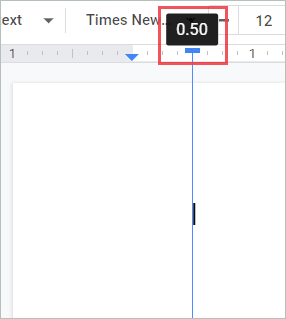
Drag and set the rectangle pointer to 0.50 on the ruler tool
Step 5: Title Page. Every paper or essay needs to have a title paper. For the title page of APA format in Google Docs, you need to make a few changes. The Title page text needs to be center aligned. Select the alignment by clicking on the center align button on the formatting toolbar.
Next, hit the Enter key on your keyboard at least seven times so that you will start your text from the quarter of your page. Write the Full Title of your paper in bold letters. To do so, click on the Bold icon on the formatting toolbar.
Now, unselect the Bold icon and type your Full name in the First Middle Last sequence. On the next line, type the name of your School or Institution. Then in the following lines, write the Course name and number, the Instructors name, and Date, respectively.
Step 6: The next section of the title page is the Authors Note. This section is used only when you are writing the paper for some professional use.
Mention these things: First paragraph: Author ORCID iDs (if any), Second paragraph: Changes in affiliation (if any), Third paragraph: Disclosures and Acknowledgments, Fourth paragraph: Contact information (mailing address and e-mail).
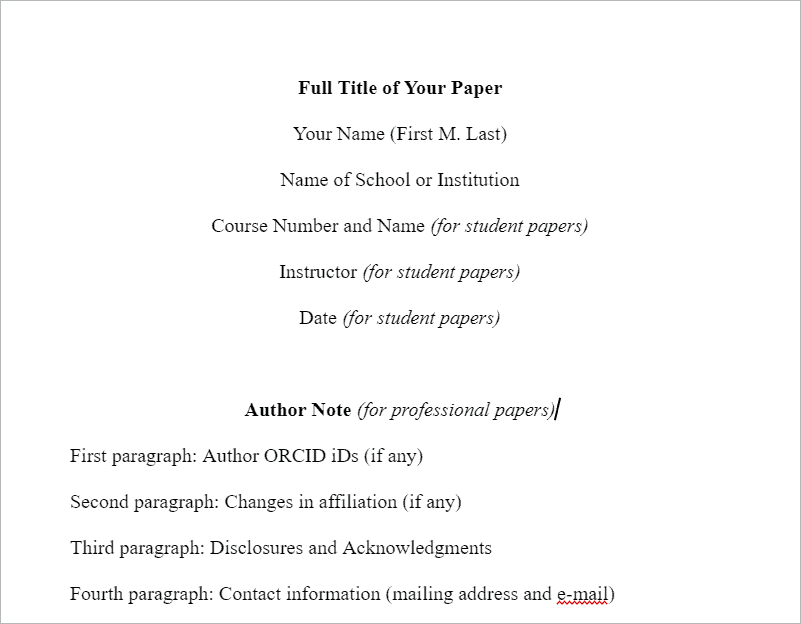
Title Page / Cover Page Format
Step 7: Set Header. For APA format in Google Docs, you need to show the title of your paper and page number on every page of your essay.
To do so, click on the Insert menu from the menu bar. Then, from Headers and Footers, select the Header option. Set the font to Times New Roman and size to 12 for the header.
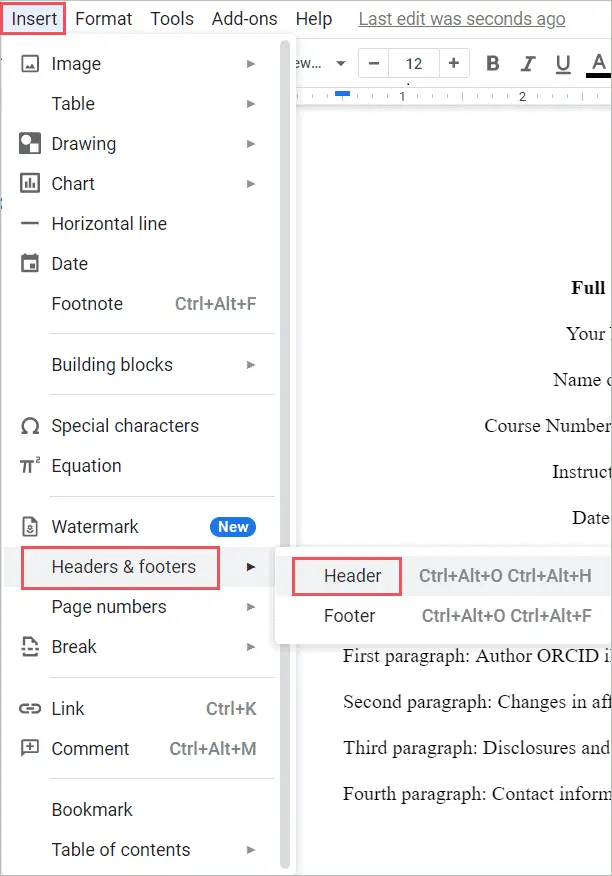
Inserting Header in Google Doc
Write the full title of your paper in all capital letters. For page numbers, select Page numbers from the Options dropdown menu.
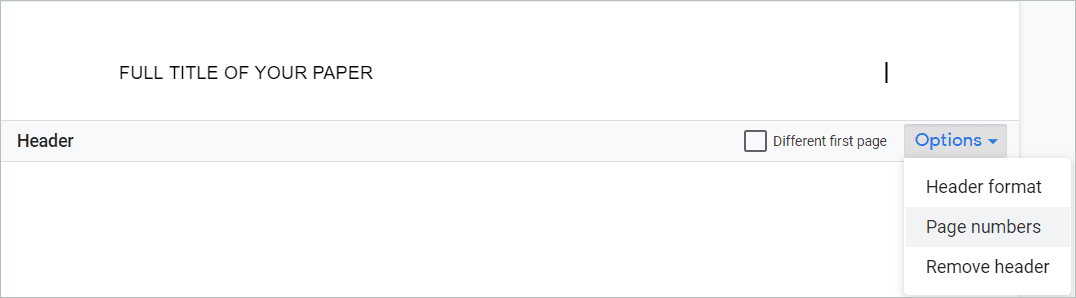
Select Page numbers from the options menu
By default, it is set to 1. Click Apply.
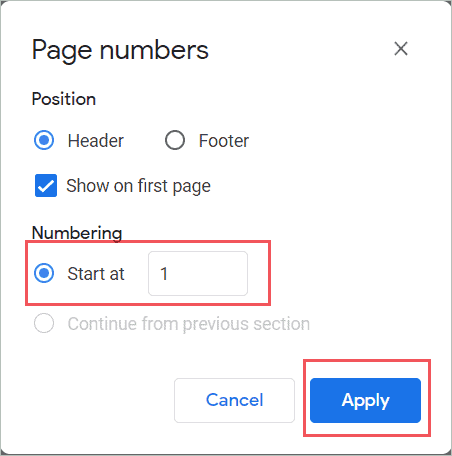
Click on the Apply button
The header will look as shown in the figure. Adjust the spacing properly.

Header Format
Step 8: Next comes the Abstract Page. Hit the Ctrl+Enter key for a Page break. Then, choose the Center Alignment and Bold style. Type ‘Abstract’ and press the Enter key. Do not set the indent for this paragraph as it is a single paragraph section. Now, select Left Align for the abstract.
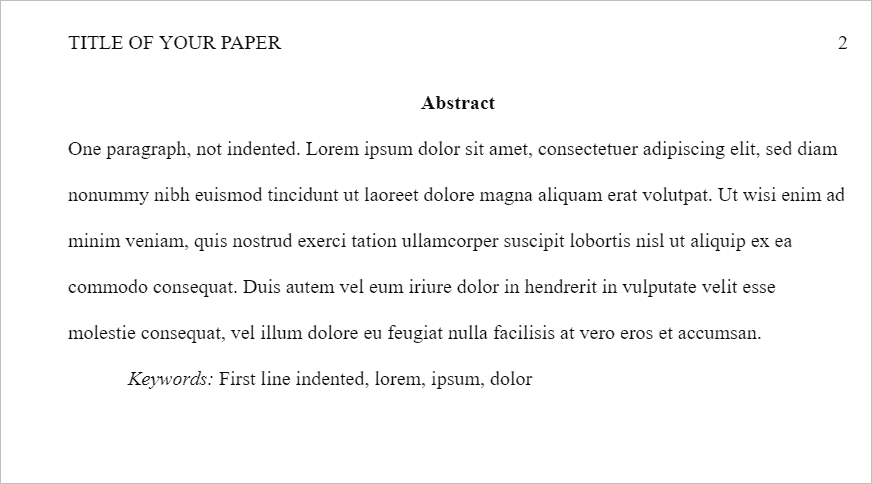
Abstract Format
Step 9: Start of Paper. For this, hit Ctrl+Enter for a Page break. Select Center Align by clicking the center align button, and for the Bold Style, click the bold icon. Type the full name of your title. Press the Enter button.
Then, set the indent for the paragraph. Now, you can start writing your paper.
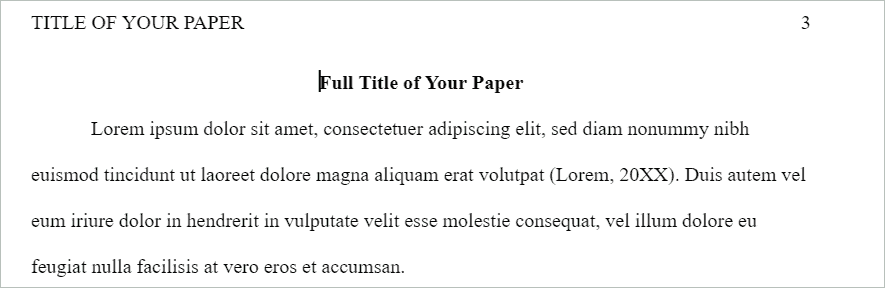
Start of the paper format
Step 10: References. All of the sources you’ve summarized, paraphrased, or quoted in your essay are listed alphabetically on your References page. A reference page is a must for any APA format in Google Docs.
This page should be placed at the end of the paper and should start a new page.
Next, press the Ctrl+Enter keys on your keyboard. The references list should be double-spaced and left-aligned. It should be written in a bold style and center-aligned. The reference list must have hanging indents.
Hanging indents are those kinds of indents where the first line is not indented, and all the subsequent lines are indented. The subsequent lines use ½ inch indent.
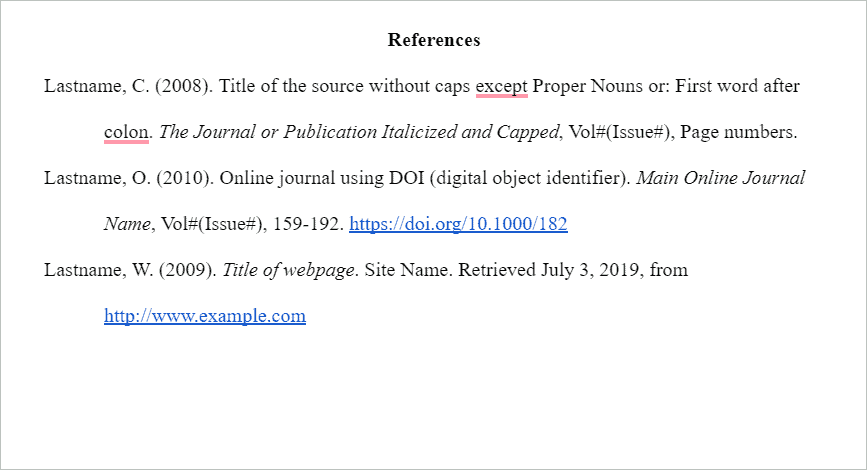
Hanging Indent for References format
Step 11: In-text citation entries. For APA format Google Docs also requires in-text citation details. All the quotes and facts are followed by complete citations. The citation style consists of Author’s last name, publication year, and page number. You can eliminate the page number if you refer to the entire work. Giving a citation source is very important.
Example: (Hawking, 2000, p. 34)
Google Workspace Marketplace also has some external add-ons or plugins for using APA Format in Google Docs. One such add-on is MLA/APA Formatter. The default template supports MLA style as well as APA style paper. The add-on will set all the APA formatting needed for writing an essay.
Users can follow the steps mentioned below for installing and using the add-on.
Step 1: Get the MLA/APA Formatter from Google Workspace Marketplace. A new tab will open.
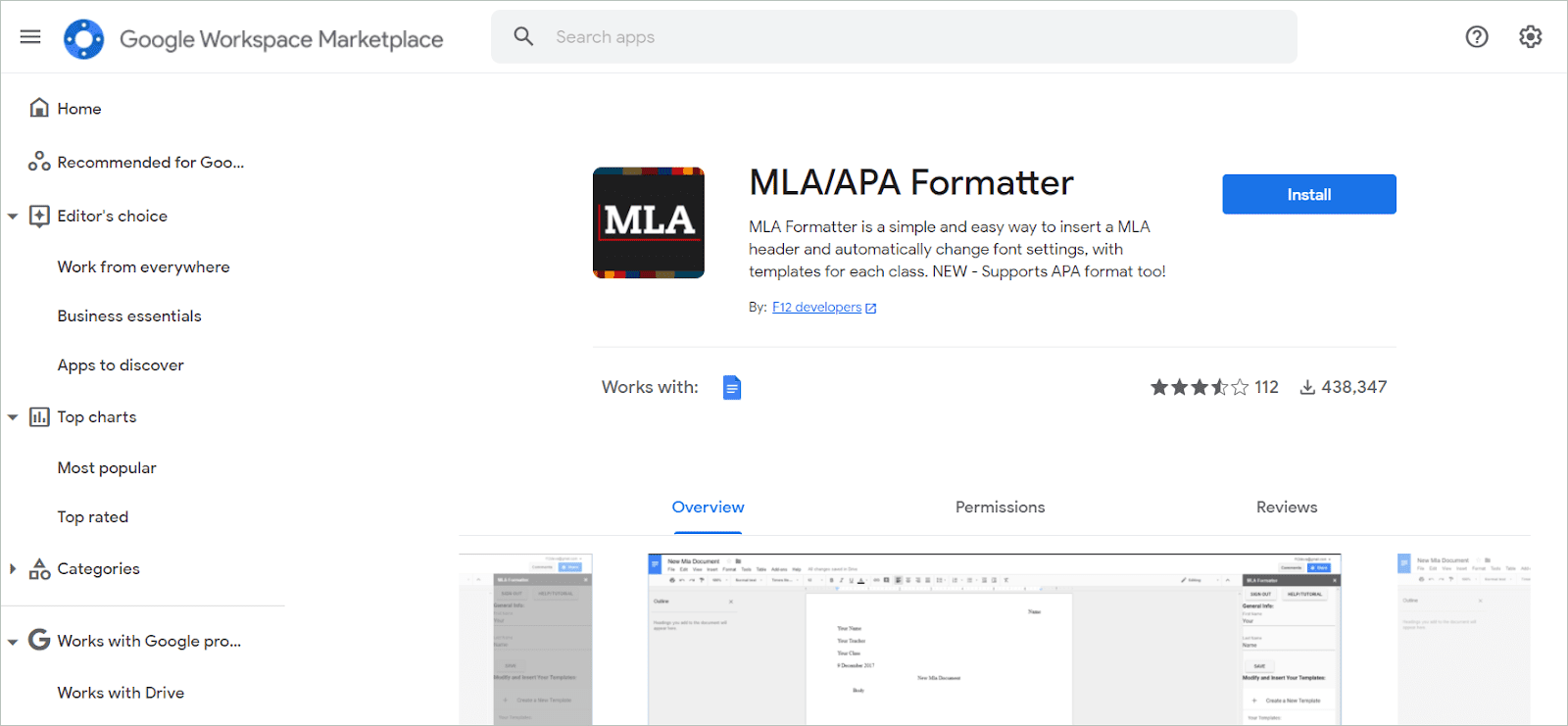
MLA/APA Formatter
Step 2: Click Install.
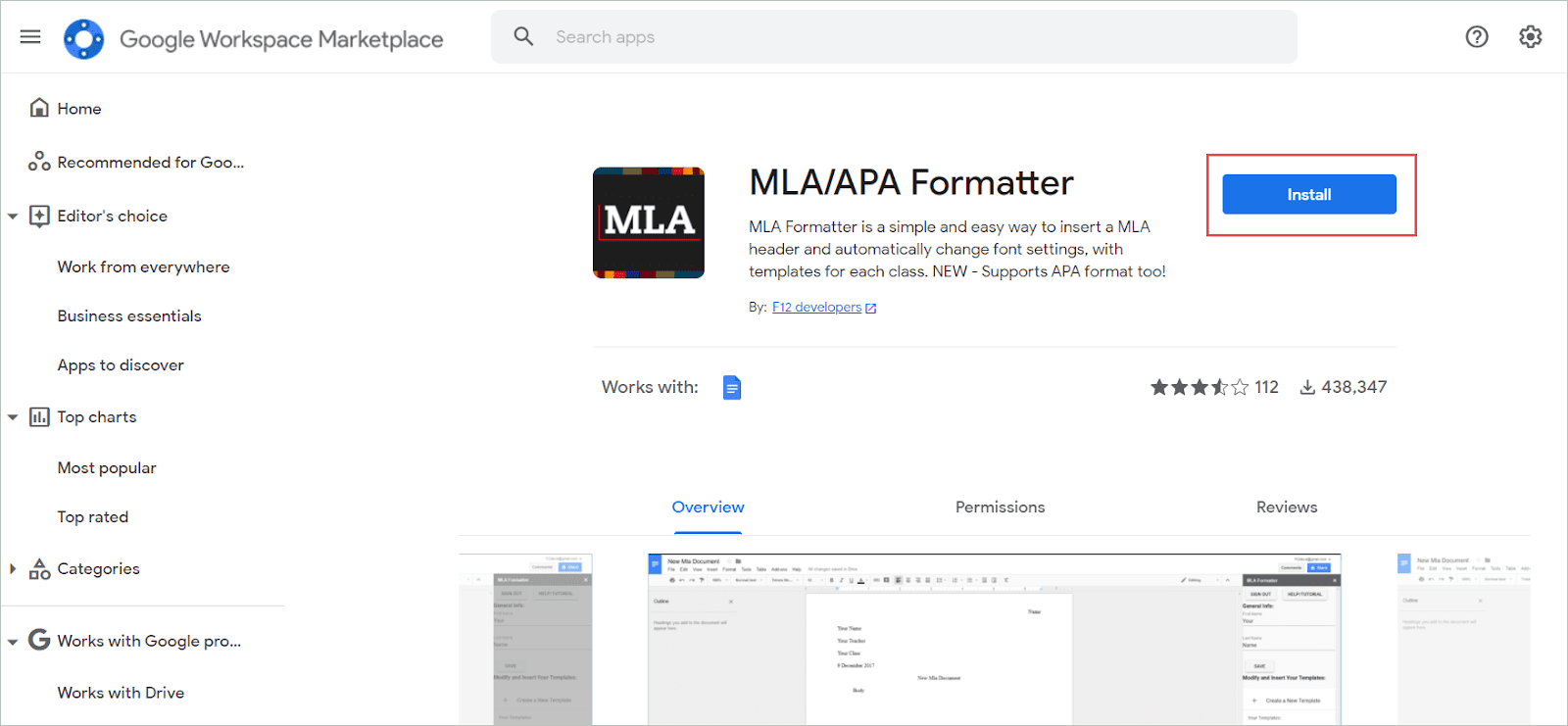
Click on the Install button
Step 3: A prompt will appear asking for permission to continue. Click continue.
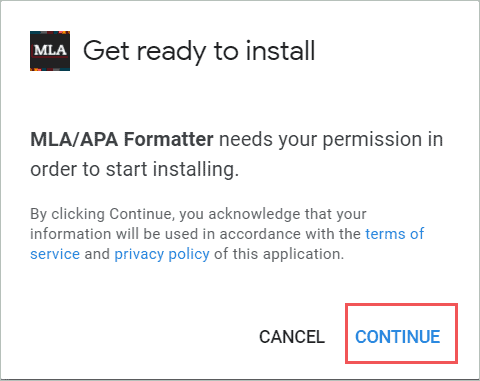
Click Continue
Step 4: Select the Google Account.
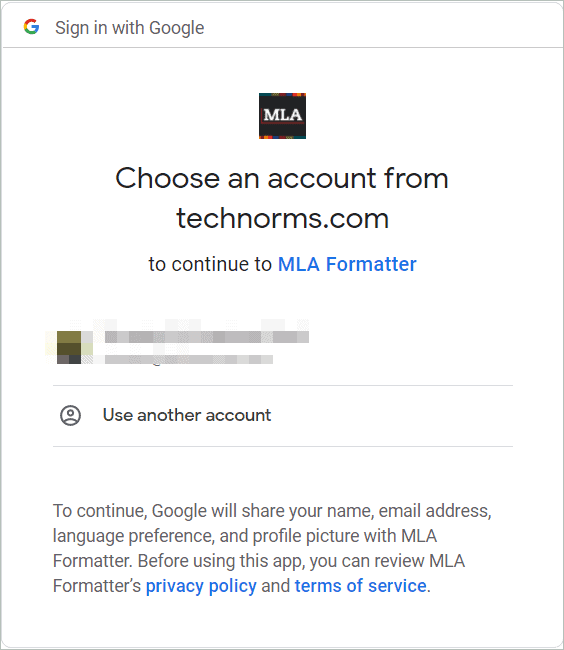
Click on the Google Account
Step 5: Click Allow to give the permissions for installation.
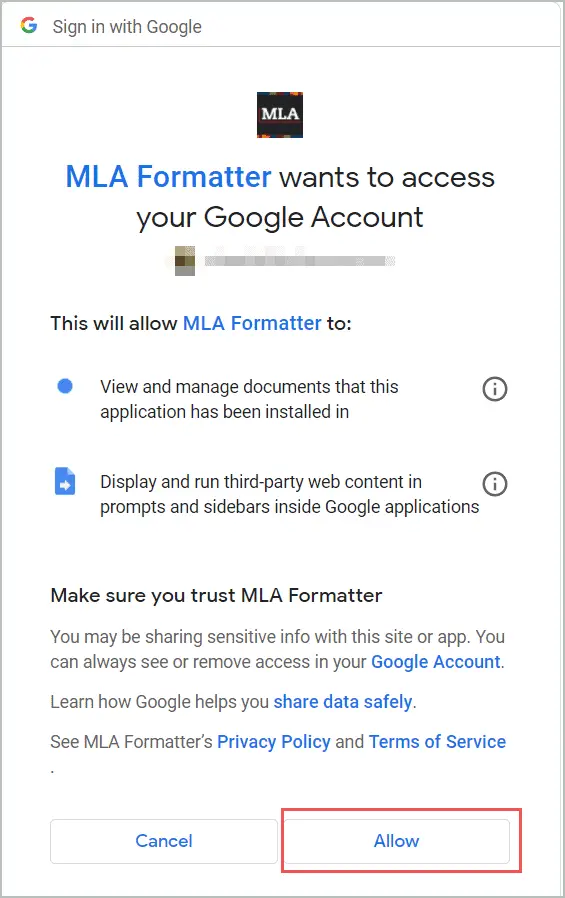
Click Allow
Step 6: Click Next to continue.
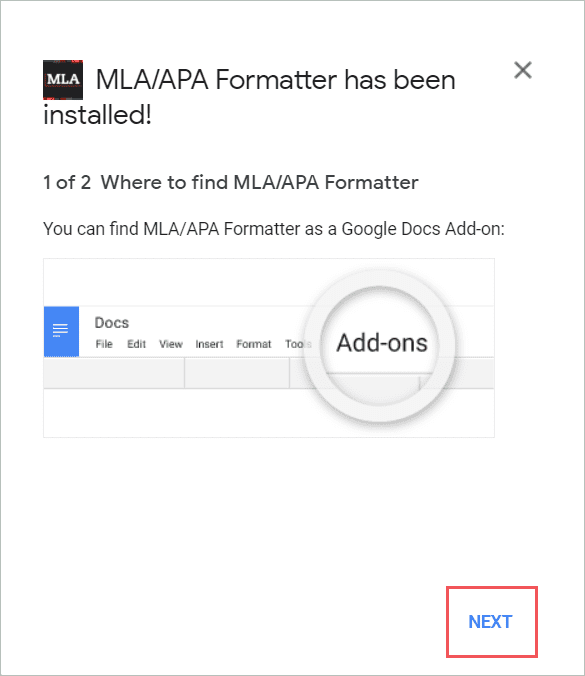
Click on Next
Step 7: Click on Complete additional setup now.
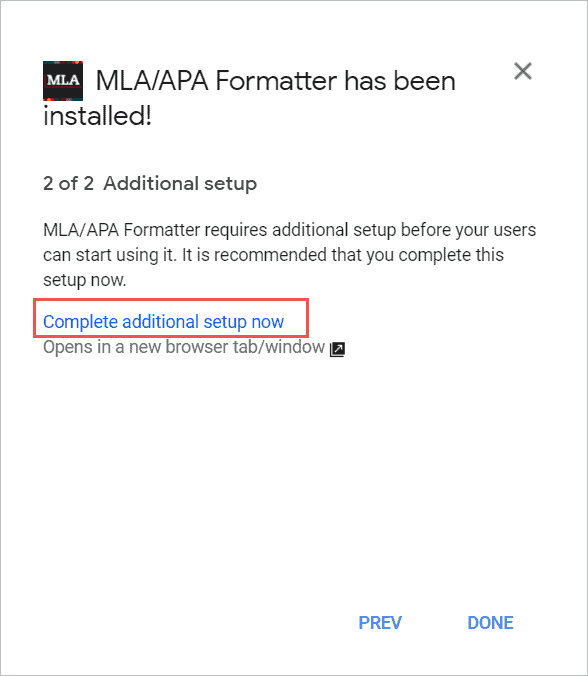
Click on Complete additional setup now
Step 8: A new window will open. Click on the install button.
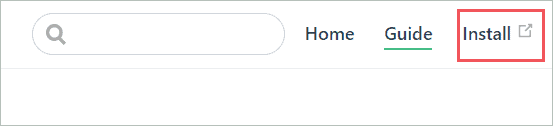
Click on the Install button
Step 9: Next, let’s use the add-on. Open a new blank document. Then click on the Add-ons menu from the menu bar. After that, select the MLA/APA Formatter add-on.
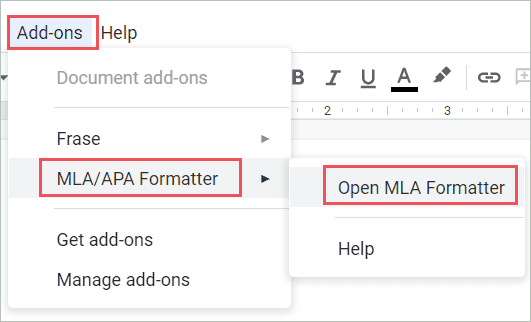
Click on Add-ons and select the MLA/APA Formatter add-on.
Step 10: A panel will appear on the right side of the screen.
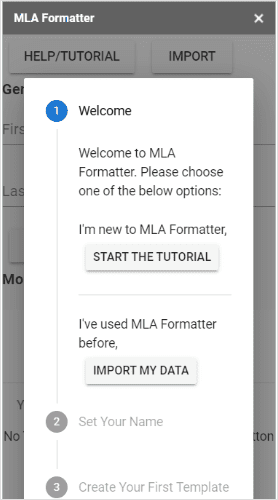
A Panel on the Right Side of the window will appear
You can start the tutorial or import data to use APA format in Google Docs.
The APA format has changed a few times over the years (we’re now using APA Seventh Edition, or “APA 7”), but the fundamentals have remained consistent. You can set it up in Google Docs regardless of which version of the APA format you’re using. Most users prefer to use the APA format in Google Docs as the paper’s formatting is already set.
We can even do the formatting right from scratch if we want to with the help of various built-in features of Google Docs. Also, an external add-on helps you with the formatting if you do not wish to use the template or do the formatting yourself. You can write in any word processor like Microsoft Word, or Libre Office writer. But Google Docs not only provides you with APA 7th edition template, but its other features make it more user-friendly.